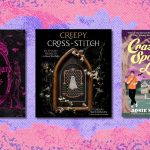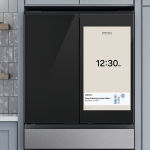Wondering about how to clear cache on iPhone? As we run several apps and navigate browsers like Safari and Chrome, we collect a lot of useless clutter along the way that fills up our phone’s cache.
What, exactly, is a cache? For the uninitiated, it’s a reserve for your iPhone that saves temporary data. On the plus side, it helps websites load more rapidly. However, it does have its downsides. For example, it can take up a lot of storage that can be used for more pertinent files.
Itching to free up more face? Here’s a step-by-step guide on how to clear cache on your iPhone
How to clear cache on iPhone: Clear Safari cache
If you’re experiencing any issues with performance or unexpected behavior on a website, clearing your Safari cache may solve the problem. Below, we’ve got instructions on how to do just that.
1. Go to ‘Settings’

2. Scroll down and hit ‘Safari’

3. Tap on ‘Clear History and Website Data’

How to clear cache on iPhone: Clear app cache
If you want to look into clearing your app cache instead, here’s how to do it.
1. Open ‘Settings’

2. Tap on ‘General’

3. Tap on ‘iPhone Storage’

Look through any apps that you feel can use a cache cleaning.
4. Tap on desired app and hit ‘Offload App’

With these cache-cleaning tips, you should free up some space on your iPhone and benefit from better performance, whether you’re surfing the web or navigating iOS.