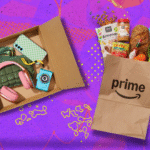Google Lens is about to land on your Chrome desktop browser, a move that will add a little intuitive zest to how you search by visuals.
The company’s Gemini AI-powered image recognition technology, launched in 2017, will soon be sitting in your Chrome search bar. According to Google, which announced the feature on Wednesday, the tool comes with the latest Chrome update 127.0.6533.88 and will roll out « over the next few days. »
It’s the same way Google Lens has always worked, it’s just now embedded within Chrome. Using the tool within a desktop Chrome browser means you’ll be able to stay in the same tab and select, search, and ask follow-up questions about elements of a page you’re currently on. In a marketing clip (see below), Google uses the example of seeing a backpack you might like in a video, which you can highlight to search with Lens, which generates results in a side panel. According to Google, « Depending on your question, you might get an AI Overview response that brings together the most relevant information from across the web. »
Once you’ve got the tool, here’s how to use it.
How to use Google Lens in Chrome on desktop
- 2 min
- Laptop or desktop computer
- Chrome browser
Step 1: Open Google Chrome on desktop.
Step 2: Select the Google Lens icon in the address bar.
It looks like a small camera.
Step 3: Click or drag over the thing you’d like to search with Google Lens.
If you right-click after selecting, Google Lens will appear as an option, or you can click the three dot menu on the right hand side of the address bar.
Step 4: Check your visual results in a side panel.
It should appear on the right hand side of the browser.
Step 5: Refine your search with details and follow-up questions if the first round doesn’t quite get it.